XMのスマホ版アプリの使い方と取引方法を画像付きで紹介!

▼目次
XMのアプリダウンロード方法
最近はスマホアプリであらゆることができるようになってきていますが、FX取引も、もはやPCの前に座ってチャートと格闘というより、ポケットからスマホを取り出しモバイル環境での取引のほうが主流かもしれません。
もちろん自宅にいてもPCではなくスマホで取引される方もおおいのではないでしょうか。XM.COMでの取引もスマホやiphoneで取引が可能です。ここではモバイル環境での取引環境を見ていきましょう。
Android編
今更説明する必要もないでしょうが、AndroidスマートフォンでXMの取引口座にて取引する場合は以下のGoogleStoreアイコン(図1)を起動してStore画面(図2)を起動させましょう。検索枠にMetaTrader4と入力すれば図3の画面が表示され、右側緑色の四角で「インストール」というボタンをおして、さらに図4「同意する」ボタンを押せばインストールが始まります。
図5の画面が表示されればインストールは完了。これでXMアプリが利用できる環境が整ったことになります。
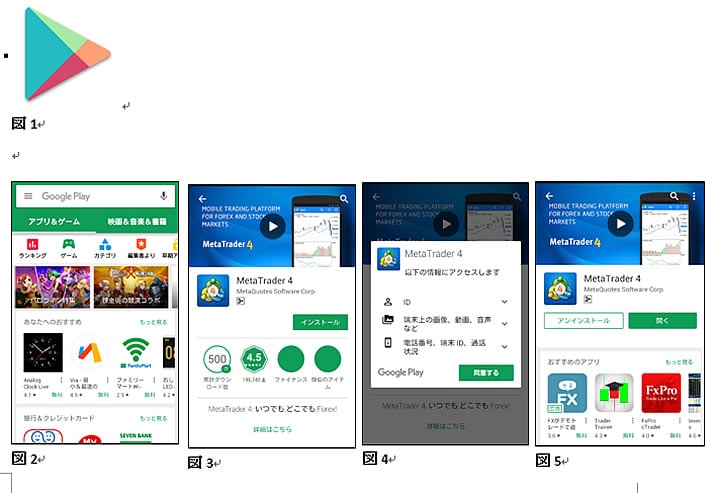
iPhone編
続いてiPhoneの場合は、App Storeのアイコン(図6)を起動し、検索窓に「MetaTrader4」と入力すれば、図7のような画面が表示されますので「入手」というボタンをおしてください。さらに「インストール」という表示に変わるので、再度「インストール」と表示されているボタンを押すことで完了です。
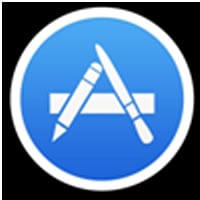
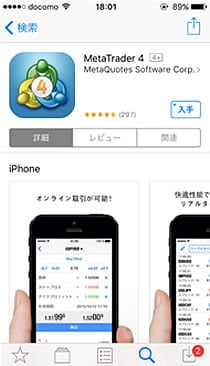
すでにお判りでしょうが、XM.COMも、多くの海外FX業者で利用しているMetaTrader4をモバイルプラットフォームとして利用しているのです。したがって、AndroidにしろiPhoneにしろ、どちらでも無料で利用できます。
アプリでデモ口座からリアル口座にログインする方法
ここからは、アプリ利用までの設定方法に関して画面キャプチャを見ながら説明していきます。
以降はAndroidスマホの画面となっておりますのでご了承ください。MetaTrade4を起動すると図8の様に新しと取引口座登録の画面になります。画面一番上に「登録せずにスタート」とあり、○で囲った中に10からカウントダウンが始まっているのが見えるはずです。
MetaTrader4を最初に起動するとこの10秒のカウントダウンが0になると、まずはMetaQuote社のデモアカウントを自動で設定されます。取引会社に取引口座をもっていない方はこのデモアカウントでMetaTrader4の機能を検証でき、さらにデモトレードが可能となっているのは注目のポイントですね。MetaQuote社とはこのアプリ(MetaTrader4)の開発元になります。
10秒経過後にはデモアカウントがすでに登録されていることが確認(図9)できるでしょう。
それでは、XM.COMのアカウント登録に進みましょう。
口座管理メニューから右上の+ボタン押すと新しい口座(図10)の画面が表示されます。ここで「既存の口座にログイン」を選びます。証券会社の入力画面(図11)になりますのでここでXMと入力(図12)してください。XM.COMが提供している取引サーバがたくさん出てきます。取引口座開設時にXM.COMから連絡受けた利用サーバを選んでください。次にアカウントとパスワードを入力する画面(図13)が表示されますのでご自身のアカウント情報を入力することで完了となります。
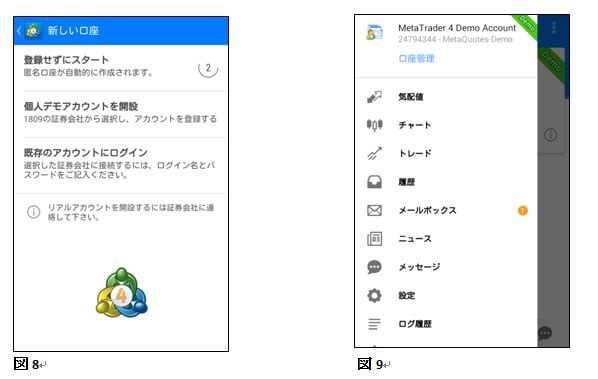
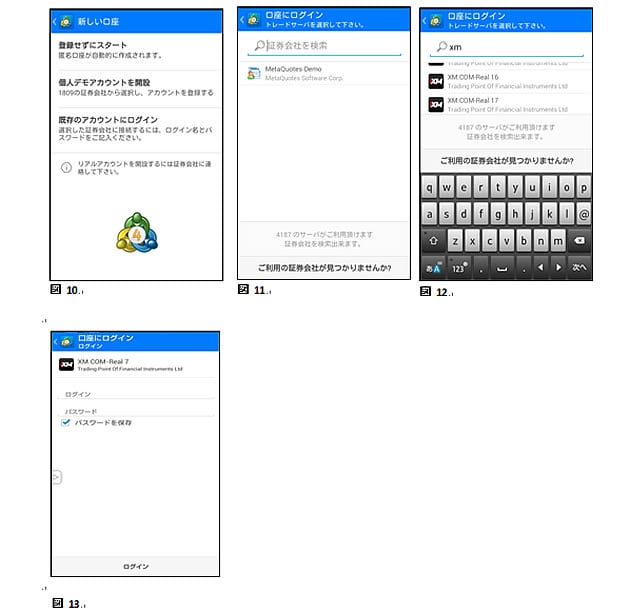
XMのアプリの使い方とトレードをする方法
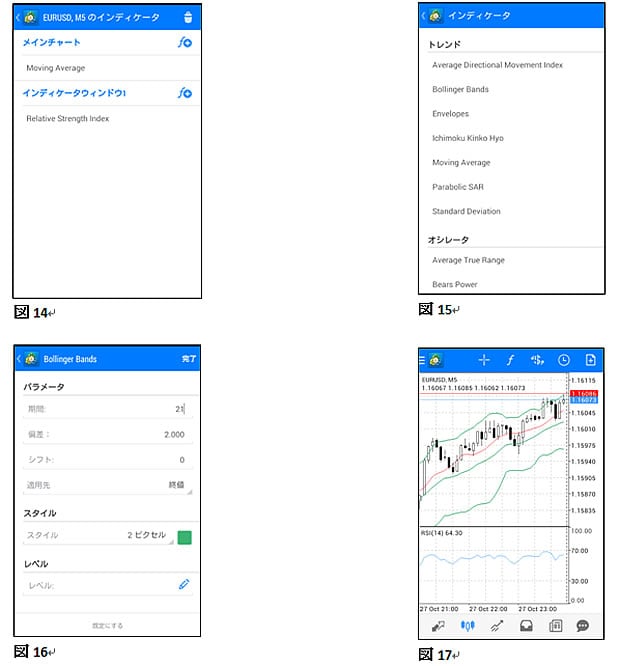
ここでは実際の取引とその準備に関して説明します。インストール直後はMoving Averageが設定されています。ここにボロンジャーバンドを設定してみましょう。
チャート画面の上段に並んでいるアイコンの「f」を押してください。図14の様にテクニカル設定の画面が表示されます。メインチャート、インディケータウィンドウズとなっています。上段のメインチャートではテクニカル指標の設定、下段はオシレータ系の設定となります。今回はボリンジャ―バンドなので上段「メインチャート」の「f+」アイコンをおしてください。図15が表示されたら設定したいテクニカル(ボリンジャーバンド)を選択してください。
続いてボリンジャーバンドの設定画面(図16)が表示されますので、ここで詳細設定を行います。今回は期間を21として、±2σ(偏差:2.000)の設定としました。また、線の太さと色もここで設定できますし、設定後も各パラメータは修正可能です。設定したチャートは図17のようになりました。
ここまでくれば取引が可能です。画面上段の+アイコンを押すと注文画面(図18)が現れます。ここが取引をおこなう画面となります。今回は成行での取引を想定してますので最上段のプルダウンは「マーケット実行」としてください。その下に数字が並んでいる取引ロットの設定です。
XM.COMにはマイクロ口座とスタンダード口座/Zero口座がありマイクロ口座は1.0LOTが1000取引通貨、スタンダードやZero口座は10万取引通貨となってますので注意してください。この画面(図18)はスタンダード通貨なので0.15LOTは15000通貨となります。
さらにその下のプラスマイナス記号のついた数字は左がストップロス値、右が利益確定値の設定です。エントリー時に同時設定できるのでここは必ず設定するよう習慣化しておきましょう。
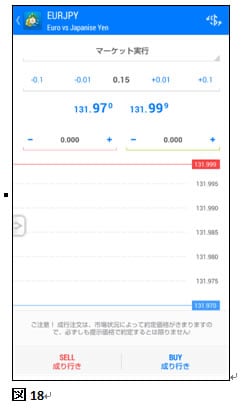
スマホでもウェビナーは視聴可能!
ウェビナーというサービスの紹介をしましょう。XM.COMに登録したメールアドレスには定期的にXM.COMからお知らせが届きます。
その中にウェビナー開催のおしらせというメール(図19)が含まれているかと思います。ウェビナーとは、オンラインでのセミナー開催と思ってください。トレードスキル、チャートの見方、テクニカルの説明などいろいろなメニューがあり定期的に開催されてます(図20)。
もちろんXM.COMのユーザであれば無料で受講できますのでメール内のリンク経由で登録してください。このウェビナーはスマートフォンでも参加できるので帰宅が開催時間にまにあわなかったりしても外出先で受講することができ、大変便利です。またテーマも多岐にわたり月に数回開催されるなどXM.COMの力の入れ方も相当なものです。もちろん講師は日本人です。
まとめると
普段はPCで取引されている方にはこんな小さな画面で大丈夫なのか、心配かと思いますが、普段使っている指標が無い、EAが動かせないなど不満な点もあるでしょう。
ただし、何時でもどこでもチャートチェックや取引ができる機動性はPCよりはるかにアドバンテージの高い環境ではないでしょうか。取引環境に応じてPCとスマホを使い分けるのも良いアイデアでは無いかと考えています。
また、使えるテクニカルが少ない環境でも一貫した取引が可能だったとすれば、これはトレードはシンプルが一番という点において非常に大きなアドバンテージとなり、情報が少なければ判断はシンプル決定できるはずです。スマホ環境でもできるトレードルールを構築できれば今よりもっとブレない取引が可能になるのかもしれません。
常に手元においてすぐにアクセスできるスマホ環境を手に入れて取引タイミングをいつも把握しチャンスを逃さない最強のトレード環境を手に入れてみませんか。
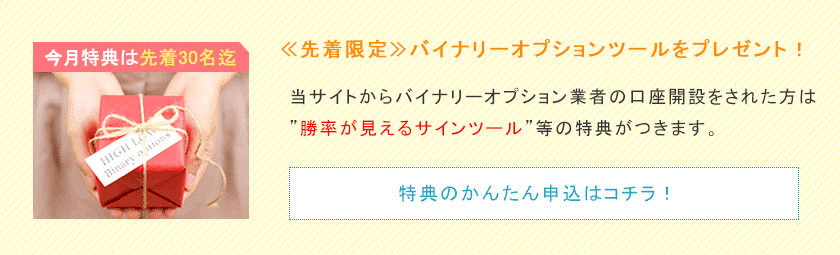
紹介したFX業者
カテゴリ:XM
2017年11月21日

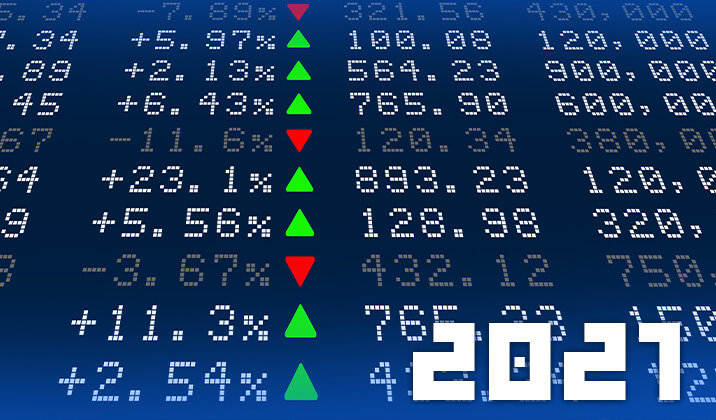
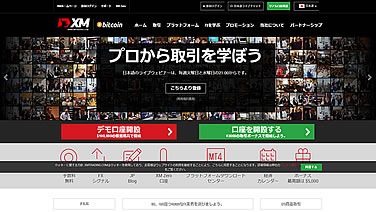





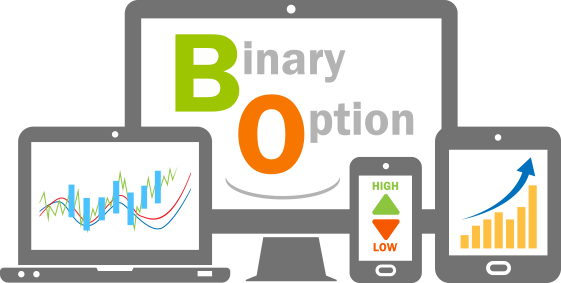
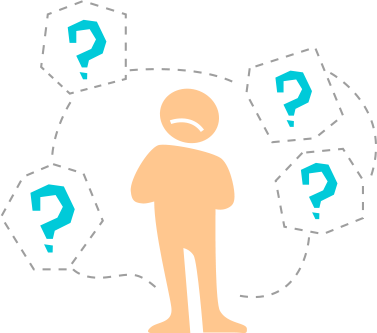
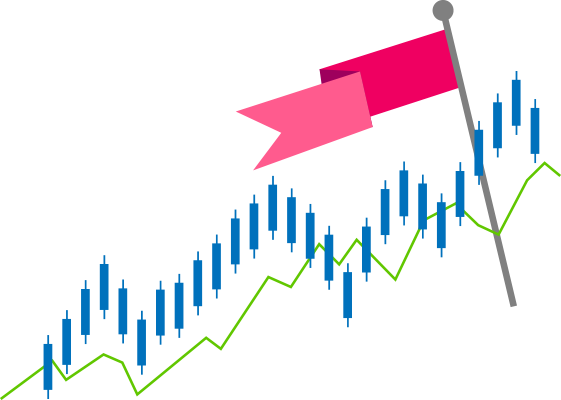









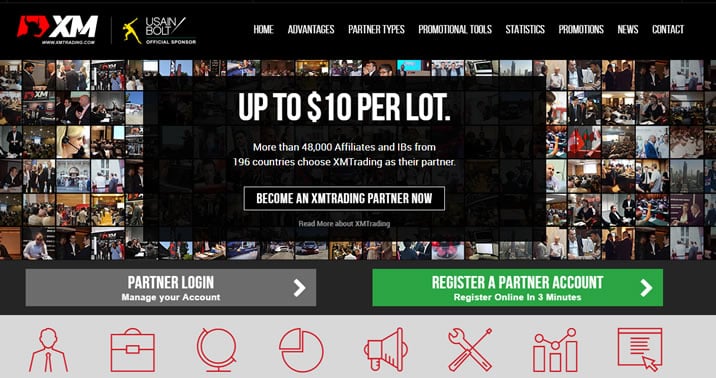










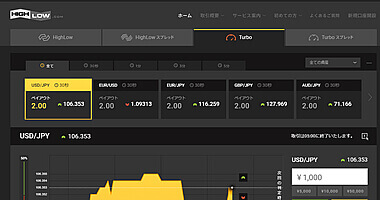
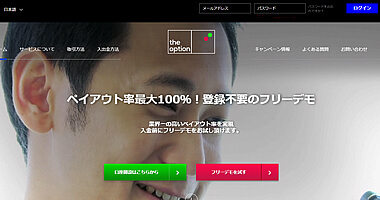
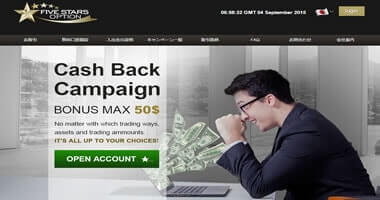


New Comment